Audio in a presentation can be as simple as a background sound effect or a recorded voice-over from the CEO. In this post, you will discover how to insert audio into PowerPoint 2010 or PowerPoint 2013 presentations.
The first section of the article is about adding audio from file, and recording a narration and adding voice-over into PowerPoint is explained in the second section.
How to add music and sounds to PowerPoint
If you already have preferred background music, sound effect, or narration stored as an audio file, you can easily add it to your presentation.
Pro Tip – We recommend using mp3 file format when you insert an audio file to PowerPoint, as it will minimize the file size of your final .pptx file. This is important if you plan to share the presentation online.
Step 1- Just click the slide you want to add an audio file to and then click the Insert tab. Next click the audio icon and click ‘Audio on my PC’ (if you have PowerPoint 2010 version, select ‘Audio from file’) .

Step 2 – Click the audio file you want to add. Then click insert.
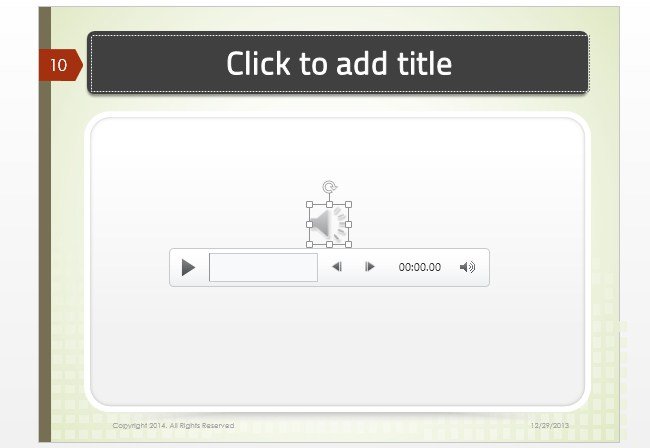
Step 3 – Now the audio is added to the currently displayed slide. If you’d like you can move it around, so it doesn’t obscure part of your slide.
How to record and add a narration for PowerPoint from a audio file
For greater flexibility power point lets you record audio directly from your computer’s microphone. This is a useful feature when you need to explain content, context, and ideas in your slides to your audience.
Step 1 – To record audio click the slide you want to add an audio file to and then click the Insert tab. Click the audio icon and choose ‘record audio’.
Step 2- Click the name text box and type a description for your recording. Click the record button and start talking.

Step 3 – When you’re finished click the Stop button and then click OK. Step 4 – PowerPoint displays your recording as a horn icon on the slide you can move it around as you’d like.
Pro Tip – Remember to record audio in a noise free environment, using a good mic. This will significantly improve quality of your voice-over, and ultimately improve the professionalism of your narrated slideshow.
If you have any additional questions about adding sound in to PowerPoint, please post them below in the comment section. I will be happy to assist you. If you found this article helpful feel free to +1 on google, Like and share on Facebook, and tweet to your friends.
How helpful is this article? Add your ideas and suggestions to the comment box below. Happy presentations! [social]
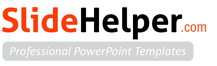

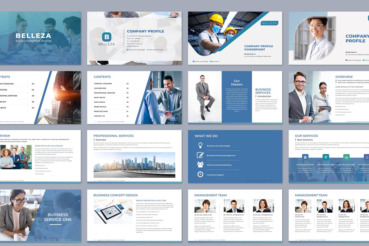

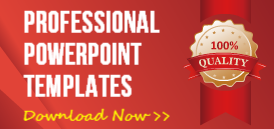


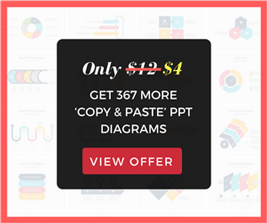
I have mastered the art of adding commentary to my slides in Power Point but how do I add a second voice-over (i.e. a female voice reading quotes from a journal). Can this be achieved?
Hi Jack,
Yes, you can insert multiple audio files into a single slide. Simply go to Insert > Audio > Record Audio
Cheers!