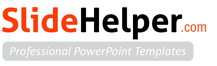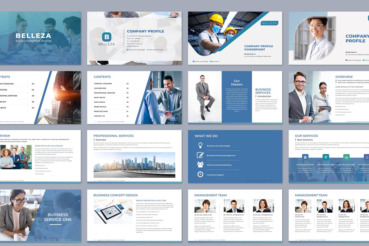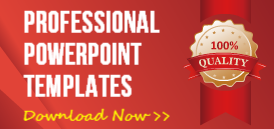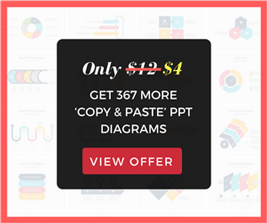Gone are the days when business PowerPoint presentations were limited to use only the default system fonts. Now almost all professional presentation templates are designed incorporating modern custom font types.
Though adding a new font for Powerpoint is relatively a simple task, it often becomes a frustrating experience when things are not done right.
In this article, we will walk you through how to correctly add any custom font type which may be required for your powerpoint template, either in Windows or MAC.
So let’s begin…
Step 1. Download the external font file/s required for your new PowerPoint template
Often you may find the required custom font types listed in a ‘Help’ file or a ‘Readme’ file inside your downloaded PowerPoint template. Also, some designers may add the link to the custom font files in the first slide of the template.
For all our Slidehelper PowerPoint templates, you may find the details about custom fonts inside a ‘Readme’ file.
Once you have the link, copy and paste it to your web browser and download the font file/s
Step 2. Close all your Microsoft Office applications. These include PowerPoint, Words, Excel etc.
This is a very important step. Newly installed fonts may not display in your template if you ignore this step.
Step 3. Install the font files
- If you received a .ZIP file from the font website, first you need to unzip it. If the font was downloaded as a .OTF file (OpenType) or a .TTF (TrueType) file you do not have to unzip/extract anything. (See the note at the bottom of this post for the difference between OTF and TTF fonts)
- When you have the font file (OTF or TTF), simply double click on it. Font preview window will open.
- Next, click the ‘Instal’ button. The location of the install button may vary based on your operating system. In Windows ‘Install’ button is located at the top of the preview window while in MAC it is located at the bottom.
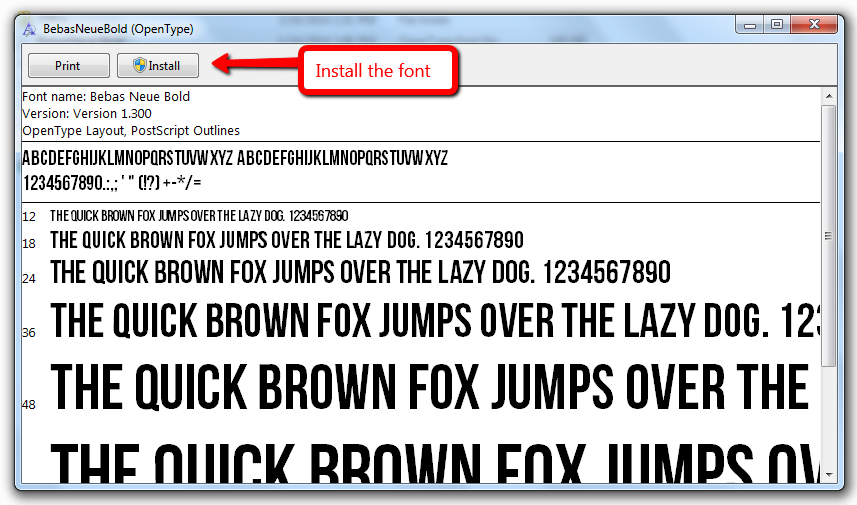
Please note that if you see multiple font files inside the downloaded font package, you need to add all them. Often same font type is coming as separate files for each of its weight type. For example ‘Bold’, ‘Extra Bold’ etc. You may see these multiple font files inside the unzipped fonts folder as shown in the below screenshot.
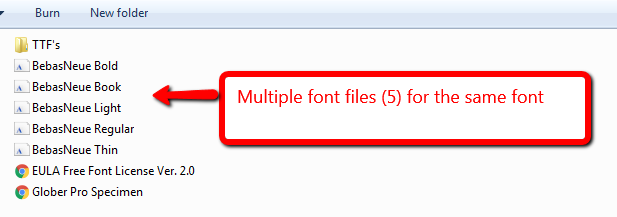
Step 4. Relaunch PowerPoint and reopen your template file.
When you have installed all the required custom font files as above, you should see your template in its true beauty 🙂
If you have any questions feel free to add in the comments.
Question: Should I install OTF (OpenTypeFormat) ) or TTF (TrueType Format) fonts?
Sometimes you may get the same font type in OTF format and TTF format.
If you are given the choice between OTF and TTF when downloading, select OTF font format over TTF. OTF is a newer font format and better for desktop publishing and document processing. But if you can’t find the OTF version of a font, do not worry, TTF version will work fine.